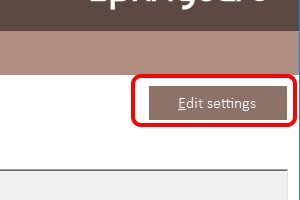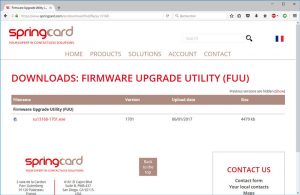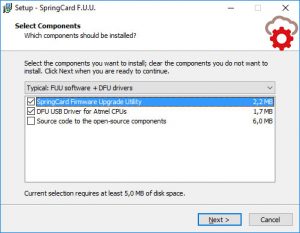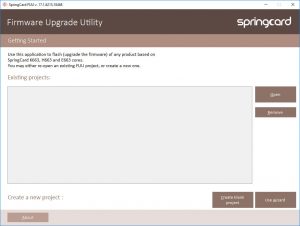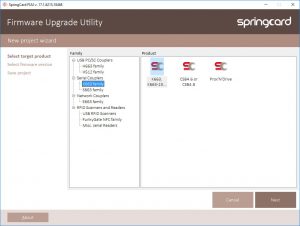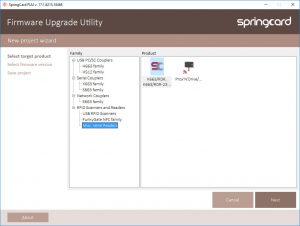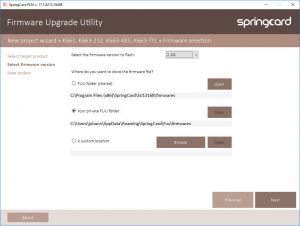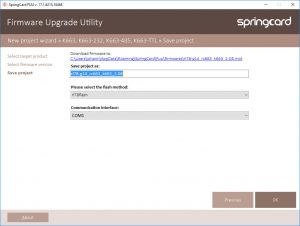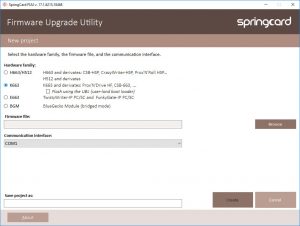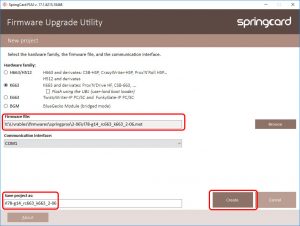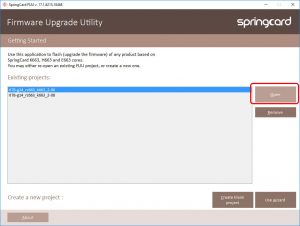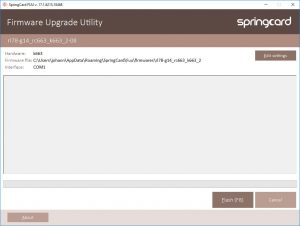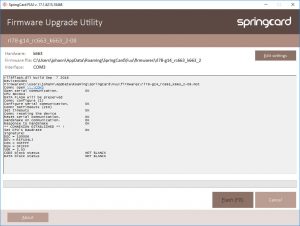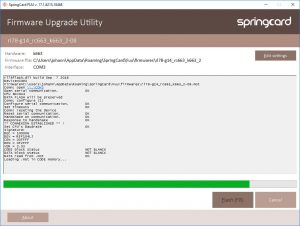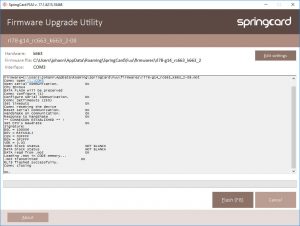SpringCard K663 is a versatile contactless/RFID/NFC coupler. This document explains how to upgrade K663’s firmware, using the new SpringCard Firmware Upgrade Utility.
At the date of writing, this document refers to the products listed below:
- K663A and K663S ‘bare’ coupler modules
- K663-TLL, K663-232, TwistyWriter-TTL, TwistyWriter-232: coupler module plus antenna,
- Prox’N’Drive: coupler for automotive applications (uses the same core as K663),
- CSB4.6S, CSB4.8S desktop coupler (serial),
- CSB4.6U, CSB4.8U desktop coupler (USB),
- And also the smart reader counterparts of the above couplers (K663/RDR, Prox’N’Drive/RDR, etc).
Please read the datasheet of every product for specifications and the detailed list of features.
Important disclaimer:
Please note that SpringCard is not responsible for any procedure that end user performs. Please note that not products can be recovered from improper firmware upgrade or mis-configuration !! YOU’RE FOLLOWING THIS PROCEDURE AT YOUR OWN RISK.
Getting started
Requirements
The SpringCard Firmware Utility works on Windows 7/8/10, on both x86 and x64 releases.
You’ll need a serial port on your computer, or a working USB-to-serial interface, in order to flash your device. Some device also require a specific interface or level translator to be able to perform the firmware upgrade procedure. Please refer to the product’s specific documentation for details.
Download and install SpringCard SU13168 package
Download
Download the SU13168 installation package at address
Installation
Launch the downloaded setup executable.
Make sure you install at least this component:
- “SpringCard Firmware Upgrade Utility”
Open-source components
The FUU software make uses of pieces of source code released under various open-source licences, including the GNU Public Licence (GPL).
To comply with the GPL, the FUU software it itself released under the GPL.
Check “source code to the open-source components” during install to get the source code.
Create a FUU project
Launch FUU

Using FUU’s project Wizard
FUU’s project Wizard automatically fetches the latest version of firmware for the device.
Your computer must be directly connected to the Internet to use the project Wizard. If you are behind a proxy, the proxy settings must be configured system-wide (Windows’ Control Panel -> Network and Internet -> Proxy). If this is not the case, please skip this part down to “Using FFU with a custom project”.
In FUU’s main screen, click “Use wizard”
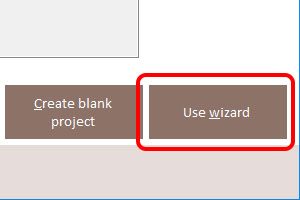
Select the product’s family
For all the couplers based on the K663, select Serial Couplers -> K663 family.
For all the smart readers based on the K663/RDR, select RFID Scanners and Readers -> Misc. serial Readers .
Select the product you want to flash, and click “Next”
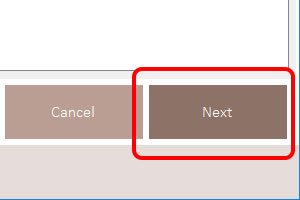
Select the firmware version
FUU connects to server files.springcard.com and retrieve the list of firmware versions that are suitable for the selected product. The latest version is selected by default (but you may choose an older version should you require it).
FUU also offers to choose the directory where the firmware will be download to. We recommend selecting “your private FUU folder”.
Once done, click “Next”.
Save the project
FUU now downloads the chosen firmware to the selected directory (this takes only a few seconds).
The name of the project appears in “Save project as”, and is deduced from the firmware file name. You may change this if you want.
The box “Please select the flash method” shall remain to “rl78flash”.
In the box “Communication interface”, please select the communication port your device is connected on. You will be able to change this afterwards if your device is not connected yet.
Once done, click “OK”.
You may now skip the next part and go down to “Flashing your device”.
Using FUU with a custom project
In FUU’s main screen, click “Create blank project”
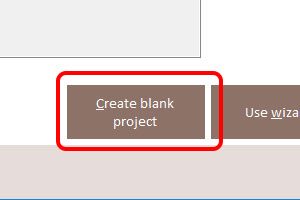
Select hardware family “K663”
In the “New project” screen, under “Hardware family”, click K663.
At this step, FUU opens a dialog to select the firmware file you intend to flash (extension is .mot). The same dialog remains available afterwards by clicking the “Browse” button.
Which firmware file shall I use for my device?
If you are following this “manual” procedure, it is likely that you already have a custom firmware provided to you by SpringCard.
If this is not the case, here’s the “logic” to retrieve your firmware:
The firmware files for the couplers (running in SpringProx/Legacy mode) are located under https://files.springcard.com/firmwares/springprox/
The subdirectories are named after the version (for instance https://files.springcard.com/firmwares/springprox/1-74 stores all the firmware files in the 1.74 branch).
In every subdirectory, the files targeting these families of products are named
- rl78-g14_rc663_k663_(version).mot for K663 and all its derivates (including CSB)
- rl78-g14_rc663_proxndrive_(version).mot for Prox’N’Drive
The firmware files for the smart readers (and RFID Scanners) are located under https://files.springcard.com/firmwares/iwm2_scan/
The subdirectories are named after the version (for instance https://files.springcard.com/firmwares/iwm2_scan/1-50 stores all the firmware files in the 1.50 branch).
In every subdirectory, the files targeting these families of products are named
- rl78-g14_rc663_k663-rdr_(version).mot for K663/RDR and all its derivates
- rl78-g14_rc663_proxndrive-rdr_(version).mot for Prox’N’Drive/RDR
Download the firmware you need and save it on your hard drive. Then tell FUU the .mot file you wish to use.
Save your project
Once the firmware file has been selected, the name of the project appears in “Save project as”, and is deduced from the firmware file name. You may change this if you want.
The box “Flash using the UBL (user-land boot loader)” shall unchecked (until further notice).
In the box “Communication interface”, please select the communication port your device is connected on. You will be able to change this afterwards if your device is not connected yet.
Once done, click “OK”.
Flash a device using FUU
Once your project have been created using either method, you are ready to flash the firmware in the device immediately. Afterwards, just select the project in FUU’s main screen and click “Open” to use the same project again.
(Projects that will not be used anymore may be cleaned-up using the “Remove” button).
The software is now ready to flash your device – but we still have to prepare the hardware!
Putting the device into Flash Mode
To flash the K663 module,
- The /FLASH pin must be tied LOW,
- The /RESET pin must controlled by the computer’s UART RTS pin,
- The computer and the the module communicates through the RX/TX pins.
On most SpringCard devices, there’s a “FLASH” switch that must be moved:
- FLASH switch set to the ON position: the /RESET pin is tied to the computer’s RTS pin -> the device is ready for flashing,
- FLASH switch set to the OFF position: the device is ready for operation.
TwistyWriter, CSB
The TwistyWriter and the CSB feature a FLASH switch on their PCB. Move the FLASH switch to the ON position for flashing. Don’t forget to move the switch back to the OFF position afterwards.
NB: to open the CSB shell, unscrew 4 screws at the bottom. Pay attention that the screws at the back are a little longer than ones at the front. Placing the longest screws at the front will damage the top cover.
K663-XXX (module on antenna)
The K663-TTL and K663-232 don’t feature the FLASH switch. They must flashed through one of SpringCard’s interface (see https://www.springcard.com/en/products/usb-interfaces for the USB interfaces and https://www.springcard.com/en/products/serial-interfaces for the Serial interfaces) connected to the device’s 8-pin JST connector.
Use:
- For K663-TTL: part# FPF14200 (JST 8 at TTL level to USB virtual comm port) or part# FPF14194 (JST 8 at TTL level to RS-232 DB9)
- For K663-232: part# FPF14203 (JST 8 at RS-232 level to USB virtual comm port) or part# FPF14179 (JST 8 at RS-232 level to RS-232 DB9)
Remember that the interfaces having a DB9 must be powered using the supplied mains adaptor (9V DC).
Set the interface’s FLASH switch to the ON position for flashing.
Prox’N’Drive
The Prox’N’Drive has a RS-232 serial line and don’t feature a FLASH switch. It must be flashed exactly as if it were a K663-232, using
- A JST 8, RS-232 to computer interface, part# FPF14203 (JST 8 at RS-232 level to USB virtual comm port) or part# FPF14179 (JST 8 at RS-232 level to RS-232 DB9),
- A JST 8 to automotive connector (part# TBD).
Bare K663 modules
Your own PCB must integrate the logic required to flash the K663. Please contact SpringCard Support to validate your schematics before manufacturing, to make sure you’ll be able to perform on-the-field firmware upgrade of the module through your product.
Let’s go!
Now that both the software and the hardware are ready, just click “Flash” (or press the F8 key) to have FUU flash your device!
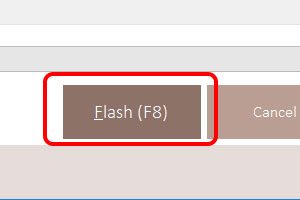
The Firmware Upgrade process starts by probing the device:
The process takes 40 to 50 seconds, so please be patient…
Once terminated, the “Flash” button becomes available again, and “OK” is displayed.
Use the “Edit settings” button anytime you need to change the communication port.